Whmcs Vmware Otomasyon Modülü Dokümantasyon dosyamız ile etkinleştirme ve eklenti kullanımı hakkında bilgi sahibi olmanız için sizlere bu dokümantasyon dosyasını hazırladık.
Kurulum
Müşteri Paneliniz üzerindeki Hizmetler sekmesini kullanarak ürün detay sayfasına gidiniz ve eklentiyi bilgisayarınıza indiriniz.
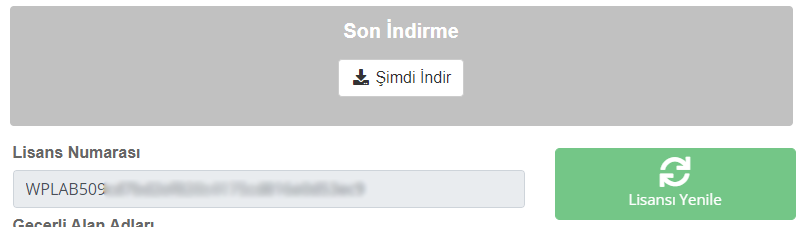
Whmcs sitenizin hosting yönetim paneline bağlanarak dosyaları aşağıdaki yollara yükleyiniz.
public_html/modules/addons/vmware
public_html/modules/servers/vmware
Lisanslama ve Etkinleştirme
Müşteri Paneliniz üzerindeki Hizmetler sekmesini kullanarak ürün detay sayfasına gidiniz ve lisans anahtarınıza ulaşınız.
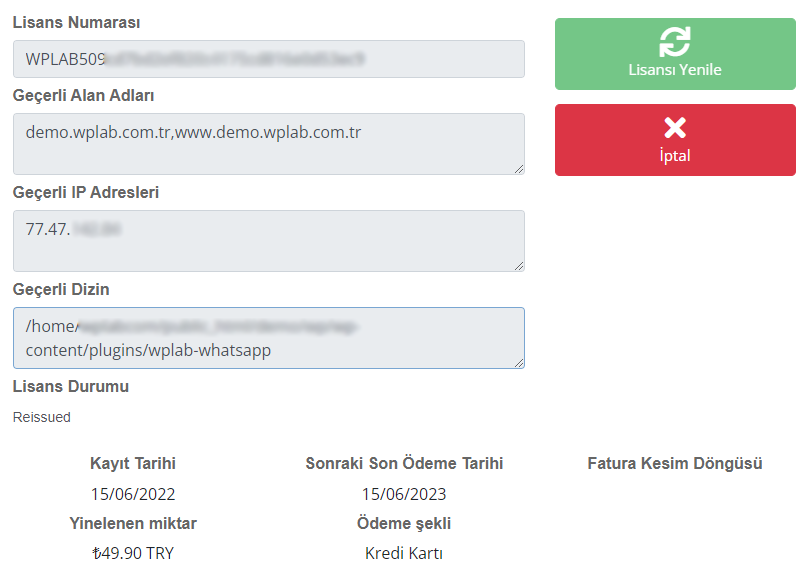
Dosya yüklemesini tamamladıktan sonra Lisans anahtarınızı kopyalayarak kendi sitenizdeki admin paneline bağlanarak Kurulum>İlave Modüller sayfasına gidiniz. Lisans anahtarınızı girip Full administrator yetkisini seçerek Vmware Otomasyon Modülünü etkinleştiriniz.
Lisans doğrulama işlemini yapıldıktan sonra Ayarlar sekmesi açılacaktır.
Vcenter
Vcenter sekmesinden Yeni vcenter ekleyebilir yada mevcut vcenterlarınızı ve bilgilerini görebilirsiniz.

Vcenter Ekle
Vcenter eklemek için aşağıdaki bilgileri girmeniz gerekmektedir.
Vcenter Name: Panelinizde admin tarafından gözükecek isimdir.
Vcenter IP/Host: Vcenter Ipniz yada vcenter.wlab.net.tr gibi bir hostname girebilirsiniz.
Vcenter Username: Vcenter giriş idnizi girmelisiniz.
Vcenter Password: Vcenter giriş şifrenizi girmelisiniz.
Bağlantıyı test edip doğrulama işlemini yaptıktan sonra ekle butonuna basarak vcenter listenize ekleyebilirsiniz.
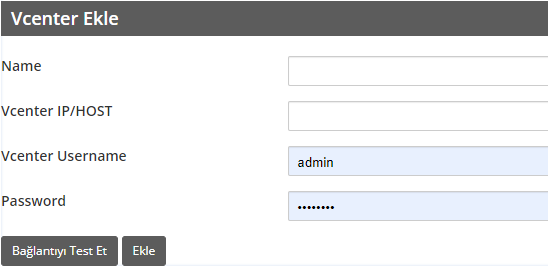
İşletim Sistemleri
İşletim sistemleri sayfasında Yeni klon işletim sistemleri ekleyebilir. Mevcut işletim sistemleriniz hakkında bilgi sahibi olabilirsiniz.

Yeni Klon İşletim Sistemi Ekle
Yeni Klonlarınız için aşağıdaki verileri seçmeniz ve doldurmanız gerekmektedir.
Vcenter Seçiniz: Vcenter listenizden klon eklemek istediğiniz vcenter’ı seçmeniz gerekmektedir.
Sunucu Seçiniz: Vcenter listeniz içindeki klon eklemek istediğiniz sunucunuzu seçmeniz gerekmektedir.
Klon Seçiniz: Suncunuz içerisindeki klon yapılacak sunucuyu seçmeniz gerekmektedir.
Name: Klon ismini belirleyebilirsiniz. (örn; Ubuntu 20.04 – 64 Bit) Bu bilgi müşterilerinize gösterilecektir.
Parolası: Default olarak bir parola belirlemeniz gerekmektedir. Kurulum tamamlanırken sistem otomatik olarak sistem değiştirmektedir.
İşletim Sistemi Ailesi: İşletim sistemi yapısını seçmeniz gerekmektedir.
İşletim Sistemi Versiyonu: İşletim sisteminize ait versiyonu seçmeniz gerekmektedir.
Ürün Anahtarı: Kuracağınız klona dilerseniz ürün anahtarı ekleyebilirsiniz.
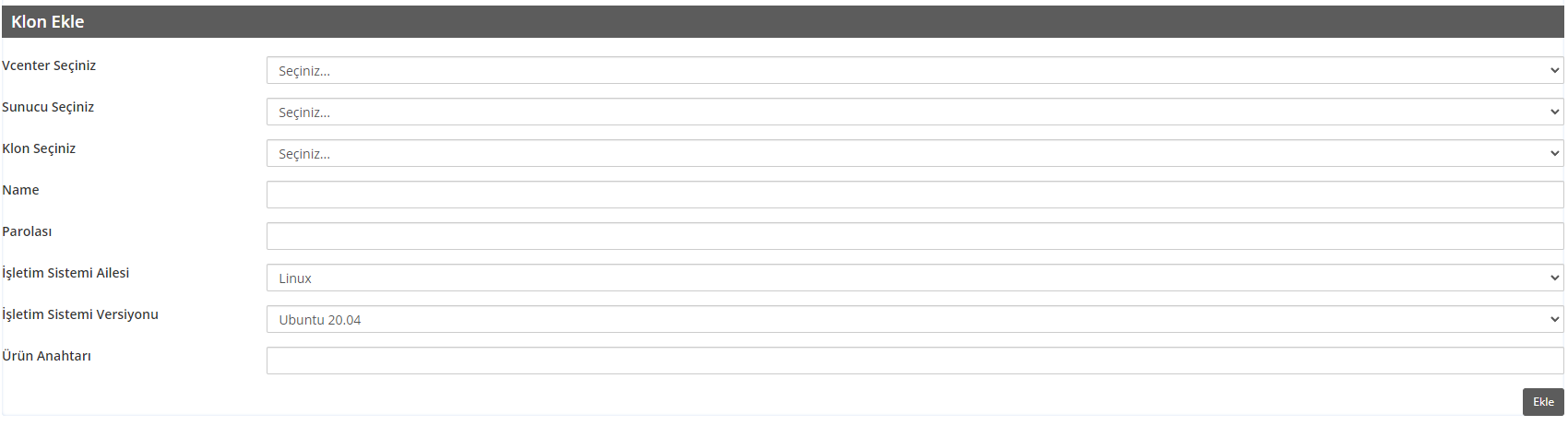
IP Adresleri
IP adreslerinizi listeye eklemeniz gerekmektedir. Bu liste üzerinden yeni kurulacak sunuculara otomatik olarak ip ataması yapılacaktır.
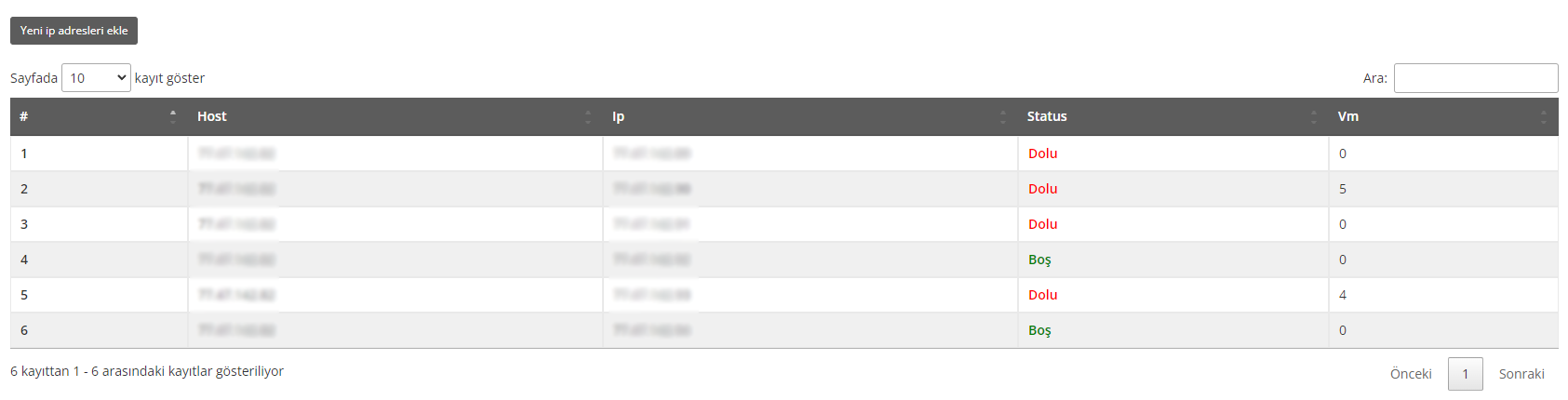
Yeni IP Adresleri Ekle
Sunuculara atamak için IP adreslerini listenize eklemelisiniz. Ip Adreslerini eklerken çeşitli bölümleri doldurmalısınız. Vcenter ve Host seçimi yaptıktan sonra diğer bilgileri sırasıyla doğru şekilde girmelisiniz.
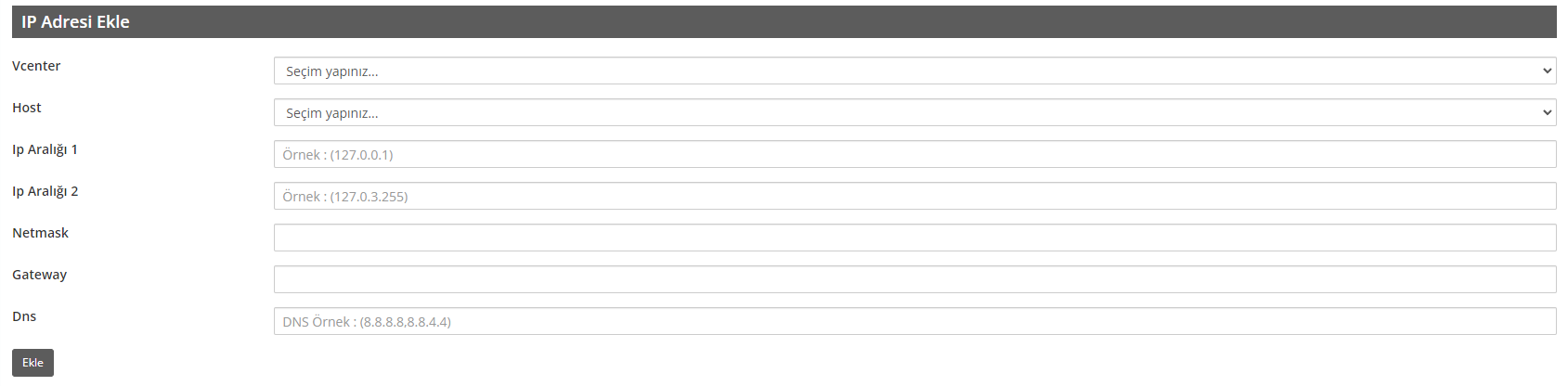
Sunucular
Bu menüden dedicated sunucularınızın listesini ve hangi vcenter’a bağlı olduğunu görebilirsiniz. Sunucularınız ip bazlı listelenir ve ekli olduğu vcenter bilgisi yer alır. Bu alana manuel sunucu ekleyemezsiniz.

Sunucular Detay Sayfası
Sunucular sayfasında sunucunuzun detaylarını merak ediyorsanız IP adresine tıklamanız yeterli olacaktır. IP Adresinize tıkladığınızda sunucu bilgileri detaylı olarak listelenecektir. Aşağıdaki görselde görmüş olduğunuz gibi tüm detaylar vcenter üzerinden çekilerek sizlere listelenmektedir.
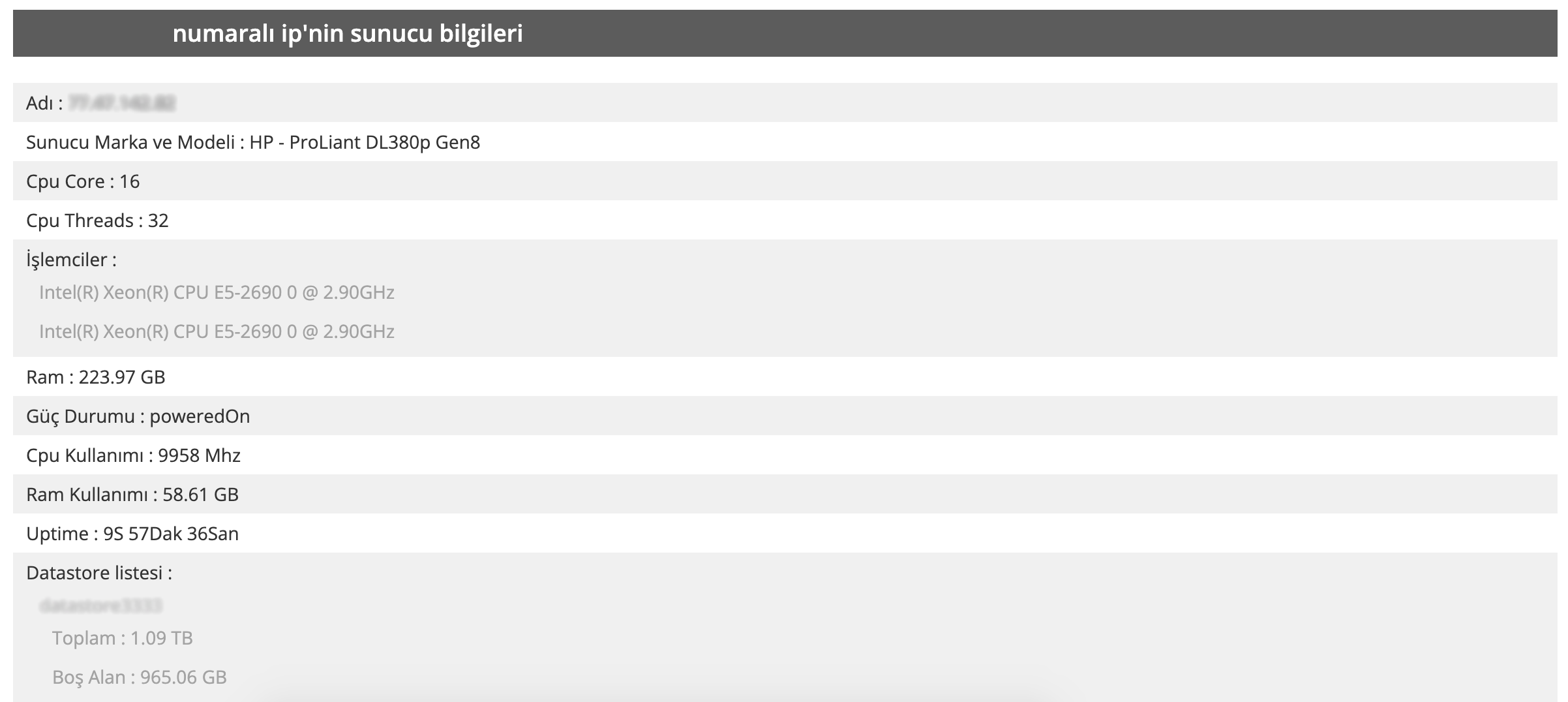
Sanal Sunucular
Sanal sunucular sayfasında vcenter’a bağlı dedicated serverleriniz içerisine müşteri siparişleri ile otomatik oluşturulmuş sunucuların listesi yer almaktadır. Sunucular hakkında en önemli bilgiler listelerde detaylı bilgiler ve o sunucu ve müşteriye özel yapılandırma ayarları ise Sanal sunucu Adına tıklandığı zaman listelenmektedir.
Ürün Hizmet numarasına tıkladığınızda müşterinin hizmetlerim sayfasına ulaşım sağlarsınız.
Sanal Sunucu Adı kısmına tıkladığınızda oluşturulan sanal sunucunun özelliklerinin listesine açık olup olmadığına ve müşteriye özel vereceğiniz yetkilere ulaşım sağlarsınız.
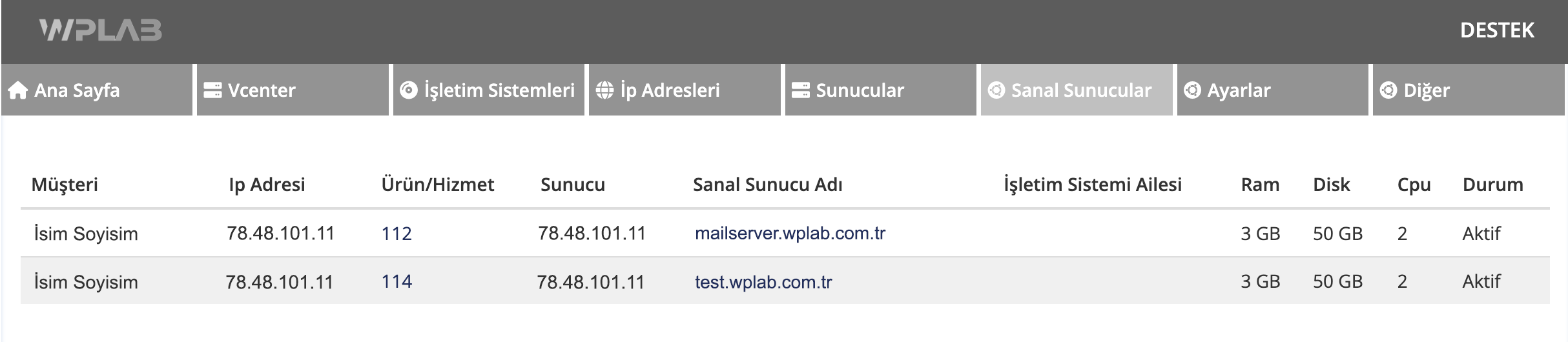
Sanal Sunucu Ayarları
Sanal sunucular sayfasında sanal sunucu sayfasına tıklandığında o sanal sunucuya özel yetkiler verebilirsiniz. Default yetkilere nazaran müşteriye özel yetki tanımlamak isterseniz sanal sunucu ayar sayfasından yapabilirsiniz.
- Konsol Durumu (Konsol menüsünü aç/kapat)
- Yeniden Kurulum Durumu (Yeniden Kurulum menüsünü aç/kapat)
- Güç Yönetim Durum (Güç yönetim menüsünü aç/kapat)
- Yedekleme Durum (Yedekleme menüsünü aç/kapat)
- Hat Durumu (Hat menüsünü aç/kapat)
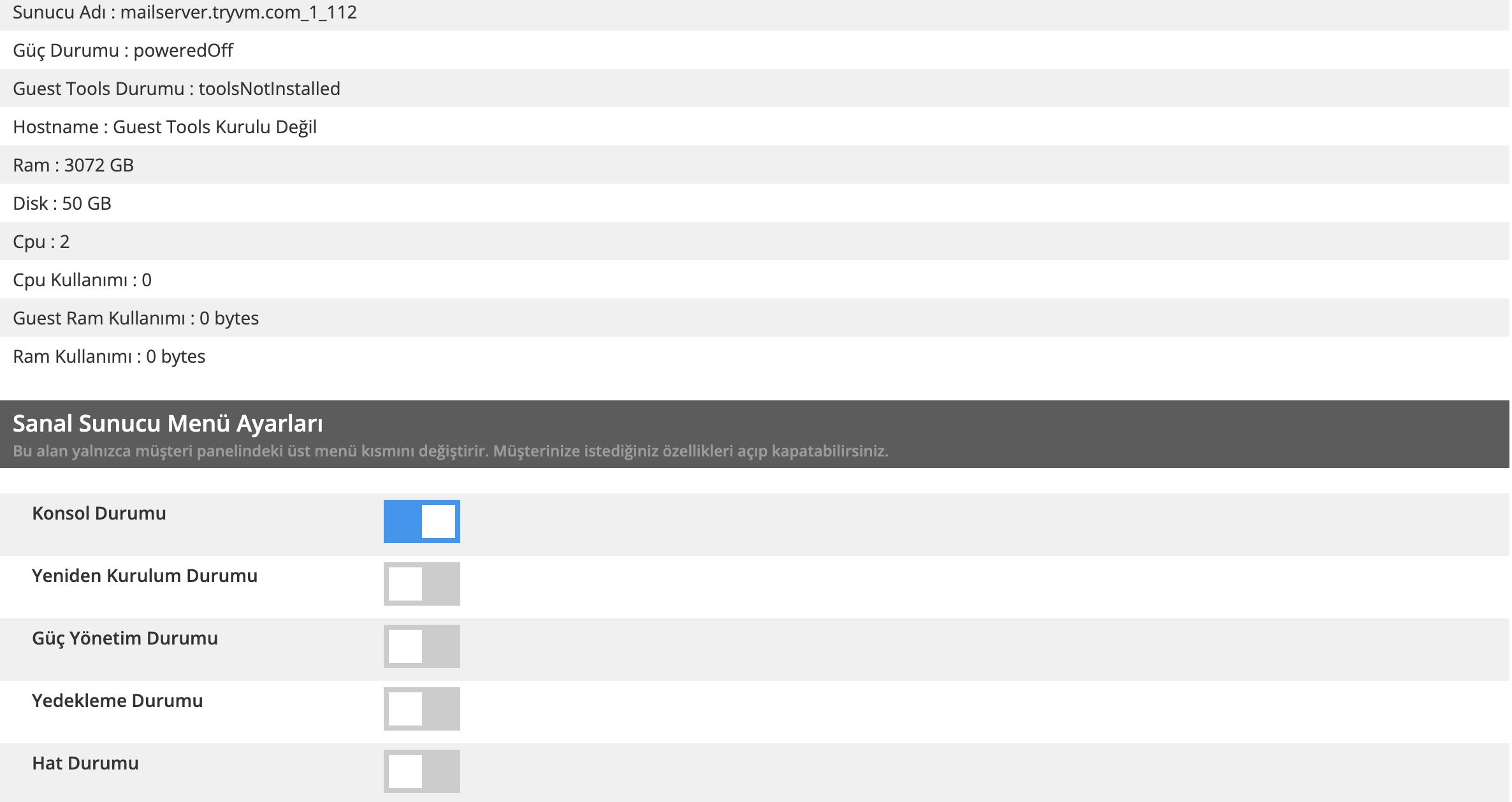
Modül Ayarları
Bu sayfadan modülün tüm ayarlarını yapılandırabilirsiniz. Bu sayfayı parçalara bölerek sizlere detaylı olarak anlatma gereksinimi duyduk. Her ayar isminin altında açıklama kısmı yer almaktadır.
Görünüm Ayarları
Menü kısımlarının ayarlarını default şekilde nasıl ayarlarsanız müşterilerinize o yetkiler verilerek sunucuları kurulacaktır.
Örnek; Bir müşterinize Yeniden Kurulum ve Yedekleme yetkisi vermek istiyorsanız bunu Sanal Sunucular menüsünden sunucu ismine tıklayarak özel yetki verebilirsiniz.
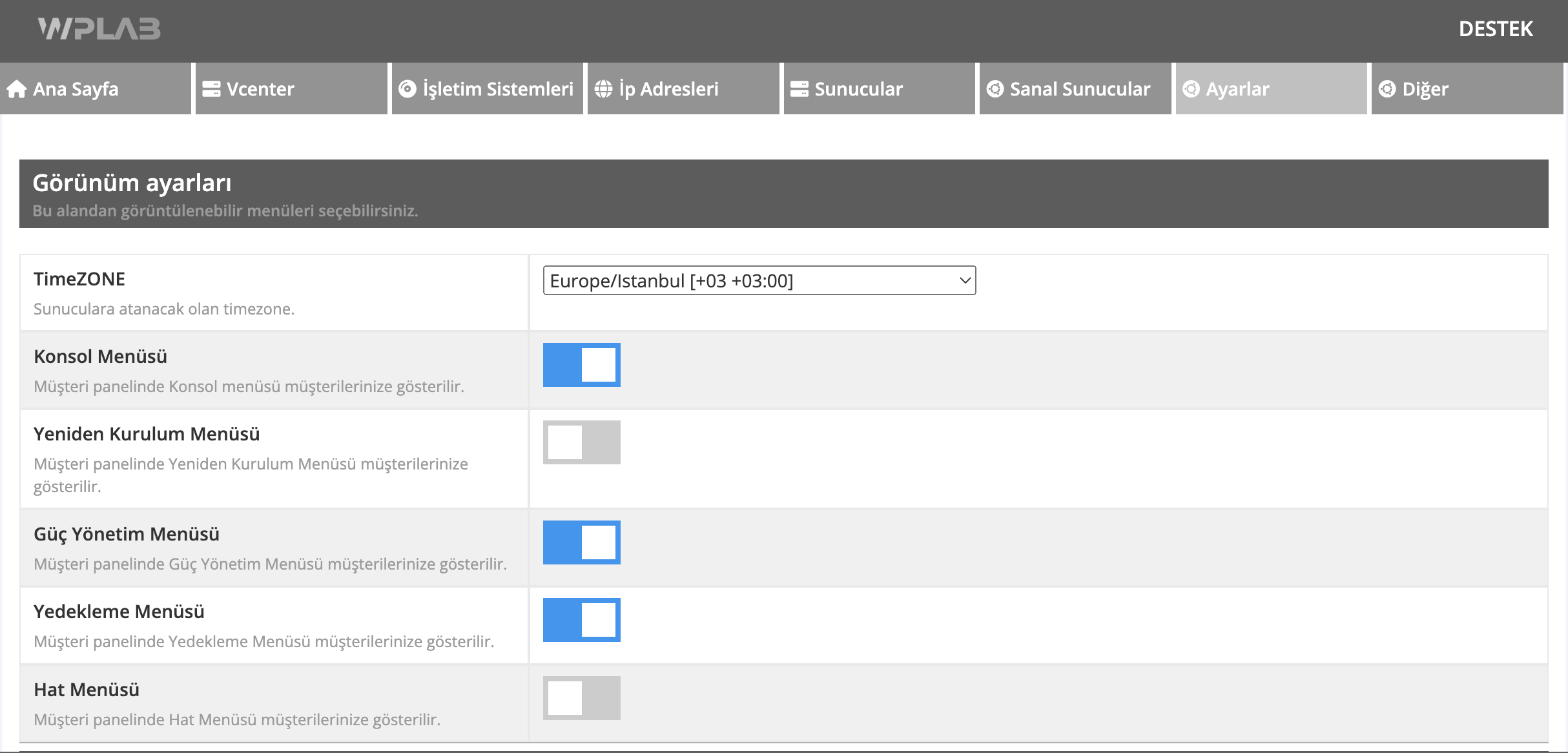
Menü Renk ve İcon Ayarları
Her web sitesinin tasarımının birbirinden eşsiz olduğunu düşünerek sizlere özelleştirme fırsatı sunmak istedik. Bu kısımda müşteri panelinin üst menüsünün renk ve iconlarını ayarlayabilirsiniz.
Not: Font kütüphanesi olarak FontAwesome kullanmanız gerekmektedir. FontAwesome iconları için tıklayınız.
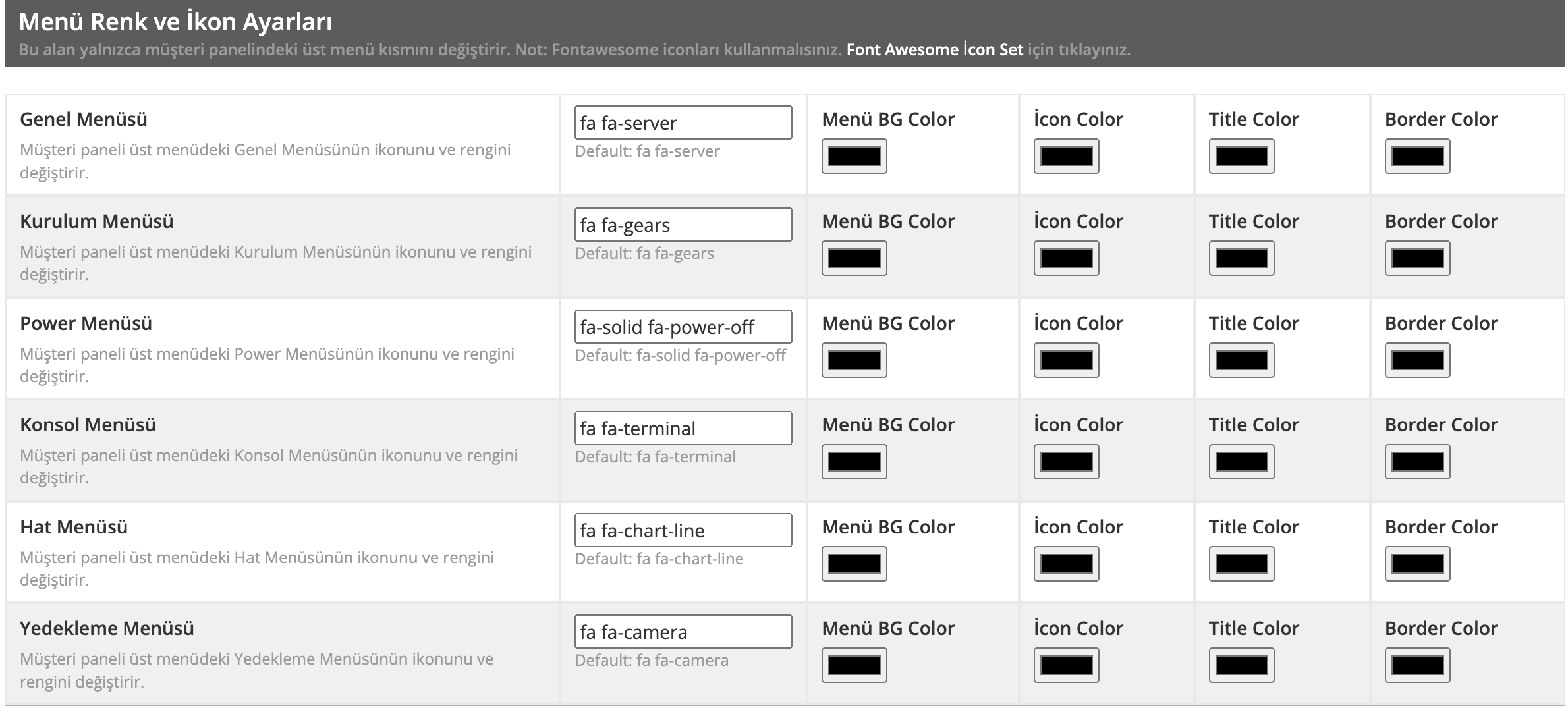
Bilgi Paneli Renk ve İcon Ayarları
Müşteri panelindeki bilgilendirme alanının (sunucu bilgilerinin yer aldığı kısım) renk ve iconlarını değiştirebilirsiniz. Sizlere sadece 5 bölüm için bir görsel paylaşsakta tüm bölümlerin renk icon kısımlarını değiştirebilirsiniz. Yine bu alandada FontAwesome icon setini kullanmanız gerekmektedir.
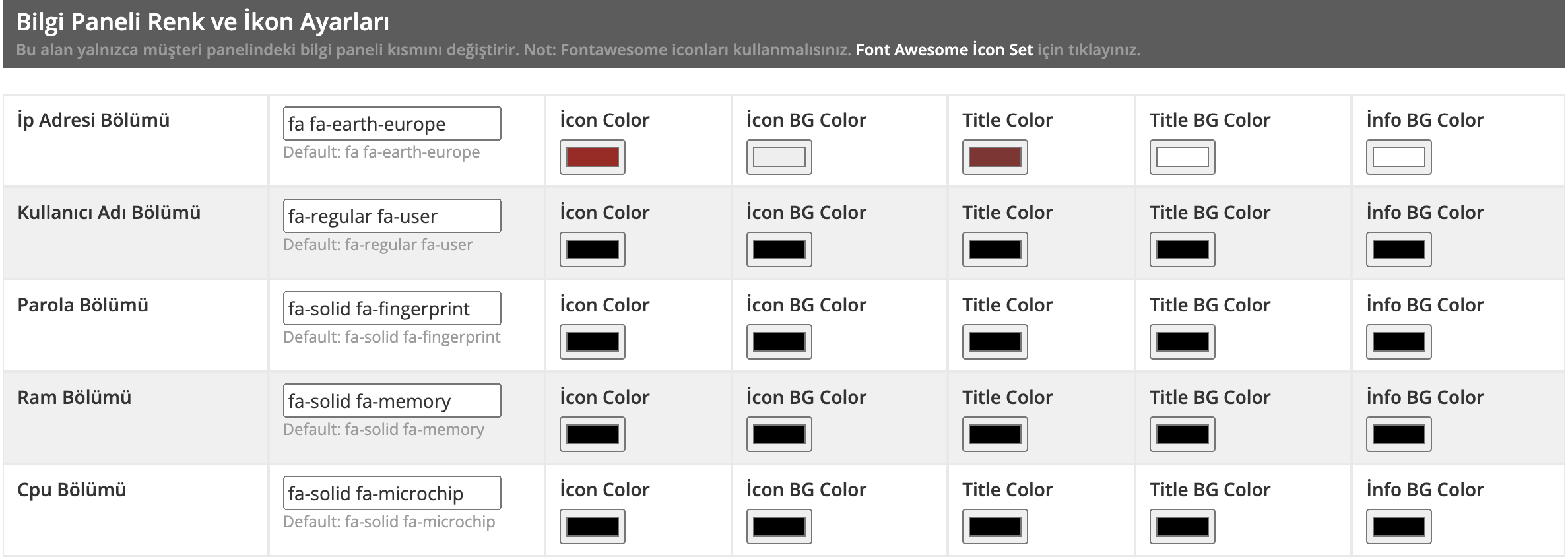
Vcenter Kurulumu
Vmware Klonlarımızı indirerek kendi vmware sisteminize yüklemeniz ve tanımlamanız gerekmektedir. Müşteri panelinizde klonları indirebileceğiniz linkler sizlerle paylaşılmıştır.
Yükleme yapabilmek için aşağıdaki ayarların geçerli olması gerekmektedir.
Php memory limit minimum : 512 MB olmalıdır.
777 okuma/yazma izni verilecek dosya ;
- /modules/servers/vmware/vmwarephp/library/Vmwarephp/.wsdl_class_map.cache
Deploy OVF Template Adımları
Klonları yüklemek için öncelikle vcenter bağlantısı yapınız ve ardından Deploy OVF Template seçeneğini seçiniz.
1. Adım Select an OVF template
Yeni açılan pencerede 1. adım olan Select an OVF Template bölümünden url yada local dosyalardan sizler ile paylaştığımız ovf templatelerini kullanarak klonunuzu seçiniz.
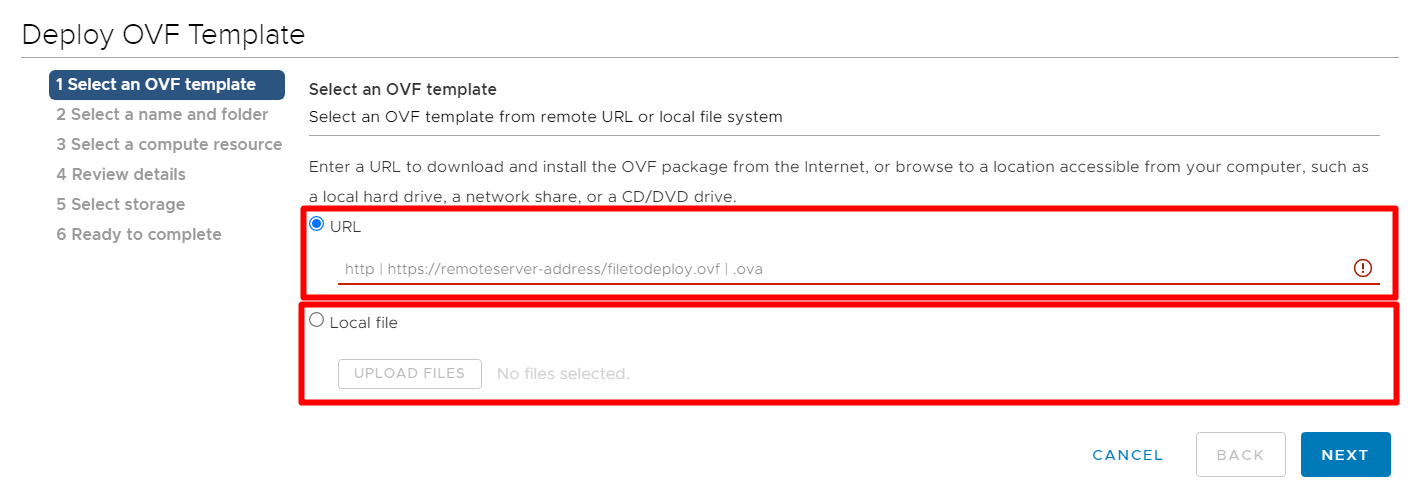
2. Select a name and folder
Bu adımda templateyi deploy edeceğiniz dosyayı seçiyorsunuz ve isim veriyorsunuz ve next butonu ile bir sonraki adıma ilerliyorsunuz.
Virtual Machine Name Örnek; centos_7_64bit
3. Select a compute resource
Bu adımda deploy edilecek sunucuyu seçiyorsunuz ve tekrar next butonu ile bir sonraki adıma ilerliyorsunuz.
Not: Bu adımda doğrulama için uzun süre bekleyebilirsiniz.
4. Review details
Bu adımda detaylarınızı görüntüleyebilir hata yaptığınız kısımlar için geri ilerleyebilir ve düzeltebilirsiniz. Eğer bilgiler doğru ise next butonu ile bir sonraki adıma ilerliyorsunuz.
5. Select storage
Bu adımda hangi datastore’a ilgili klonu yükleyeceğinizi seçiyorsunuz ve next butonu ile bir sonraki adıma ilerliyorsunuz.
6. Ready to complete
Bu adımda tüm yapılandırdığınız bilgiler karşınıza çıkmaktadır. Bu adımda bilgilerinizin doğruluğunu onayladıktan sonra finish butonuna basarak süreci tamamlıyorsunuz.
Tüm adımları tamamladıktan sonra Whmcs admin panelinize bağlanıp WLAB Whmcs Vmware Otomasyon Modülü üzerinden yeni klon ekle seçeneği ile klonunuzu modüle tanımlayabilirsiniz.
Yeni gelecek güncellemelerimiz ile hem sizin kullanıcı deneyiminizi hemde müşterilerinizin kullanıcı deneyimini artırmak için çalışmalar yürüteceğiz.
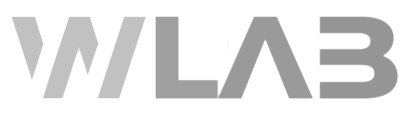
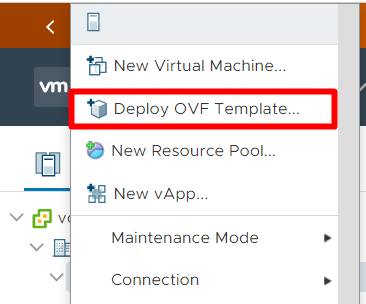
Bir yanıt yazın